
ဒီ Post ကိုေတာ့ အထူးသျဖင့္ Internet ဆိုင္ေတြ၊ Game ဆိုင္ေတြအတြက္ အဓိက ရည္ရြယ္ပါတယ္။ ဘာေၾကာင့္ ကၽြန္ေတာ္တို႕
HDD ေတြကို Clone ရိုက္ရသလည္း ဆိုတာကို အရင္ရွင္းျပပါ့မယ္။
HDD ေတြကို Clone ရိုက္ရသလည္း ဆိုတာကို အရင္ရွင္းျပပါ့မယ္။
ကၽြန္ေတာ္တို႕ စက္တစ္လံုးကို Window တင္တဲ့အခါမွာ WindowInstallation
အပိုင္းခ်ည္းပဲကို အနည္းဆံုး ၄၅ မိနစ္ေလာက္ၾကာပါတယ္။ ဂိမ္းဆိုင္ သို႕မဟုတ္
အင္တာနက္ဆိုင္အတြက္ အျခားလုိအပ္
တဲ့ Software ေတြကိုပါ ထပ္သြင္းမယ္ဆိုရင္ အနည္းဆံုး ၂နာရီေက်ာ္ေက်ာ္ေလာက္ၾကာပါတယ္။ ဒါဟာ စက္တစ္လံုးတည္းအတြက္ပါ။အကယ္လို႕မ်ား ကၽြန္ေတာ္တို႕က ဆိုင္တစ္ဆိုင္မွာ စက္အလံုး ၂၀
ရွိတယ္ဆိုပါစို႕ ကၽြန္ေတာ္တို႕က တစ္လံုး ခ်င္းစီ တင္မယ္ဆိုရင္အခ်ိန္ဘယ္ေလာက္ၾကာမလည္းဆိုတာကို တြက္ၾကည့္လိုက္ပါ။
တဲ့ Software ေတြကိုပါ ထပ္သြင္းမယ္ဆိုရင္ အနည္းဆံုး ၂နာရီေက်ာ္ေက်ာ္ေလာက္ၾကာပါတယ္။ ဒါဟာ စက္တစ္လံုးတည္းအတြက္ပါ။အကယ္လို႕မ်ား ကၽြန္ေတာ္တို႕က ဆိုင္တစ္ဆိုင္မွာ စက္အလံုး ၂၀
ရွိတယ္ဆိုပါစို႕ ကၽြန္ေတာ္တို႕က တစ္လံုး ခ်င္းစီ တင္မယ္ဆိုရင္အခ်ိန္ဘယ္ေလာက္ၾကာမလည္းဆိုတာကို တြက္ၾကည့္လိုက္ပါ။
ဒီေတာ့ ကၽြန္ေတာ္တို႕က အခ်ိန္ေတြကိုေလ်ာ့ခ်ၿပီး အျမန္ဆံုး ၿပီးစီးေအာင္ လုပ္ေဆာင္ဖို႕နည္းလမ္းကေတာ့ HDD Clone ရိုက္နည္းပဲျဖစ္ပါတယ္။ Clone ရိုက္နည္းမ်ားစြာရွိတဲ့အထဲမွာမွ ကၽြန္ေတာ္ဒီ Post မွာ Northon Ghost နဲ႕ လုပ္ေဆာင္နည္းကို ေျပာပါ့မယ္။
ကဲ စကားေတြမ်ားသြားၿပီဆက္လိုက္ရေအာင္ ကၽြန္ေတာ္တို႕ အရင္
ဆံုး Northon Ghost ကို Install လုပ္လိုက္ပါ့မယ္။ ၿပီးသြားၿပီဆိုတာနဲ႕Software ကို ဖြင့္လိုက္ပါ့မယ္။ဒါဆိုရင္ေအာက္ပါပံုအတုိင္းေပၚလာပါလိမ့္မယ္။
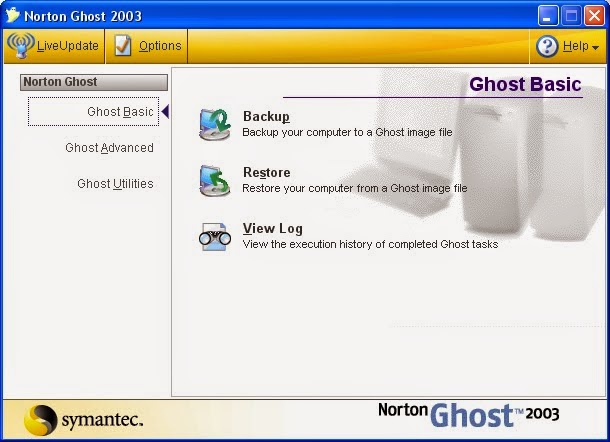
အထက္ပါပံုအတိုင္းေပၚလာၿပီဆိုရင္ ကၽြန္ေတာ္တို႕က ေအာက္ပါပံု
အတုိင္း

Ghost Advanced ကို၀င္လိုက္ပါ့မယ္။ ဒီေနရာမွာ ကၽြန္ေတာ္တို႕က
ညာဘက္ျခမ္းမွာရွိေသာ Clone ဆိုတာကို ၀င္လိုက္ပါ့မယ္။ ဒါဆိုရင္

အထက္ပါပံုအတိုင္းေပၚလာၿပီဆိုရင္ေတာ့ ကၽြန္ေတာ္တို႕က Next ကုိႏွိပ္
လိုက္ပါ့မယ္။ေအာက္ပါပံုအတိုင္းေပၚလာတဲ့အခါမွာ

ကၽြန္ေတာ္တို႕က တစ္ခု အေရးႀကီးဆံုး သတိထားရမယ့္အခ်က္က HDD ရဲ႕ Model Number, Serial Number ေတြပဲျဖစ္ပါတယ္။ ဘာလို႕လည္းဆိုေတာ့ အဲဒီ အခ်က္ေတြကို သတိမထားပဲ မွားယြင္းလုပ္ေဆာင္မိတယ္ဆိုရင္ မူရင္ Final လုပ္ထားတဲ့ HDD ကို ထိခိုက္ပ်က္
စီးေစမွာျဖစ္ပါတယ္။ ဒါေၾကာင့္ ကၽြန္ေတာ္တို႕က Board မွာတပ္ဆင္မယ့္အခါမွာ Port ဘယ္ေလာက္မွာတပ္မွာလည္း?..... ေနာက္တစ္ခ်က္က HDD ရဲ႕ Lable မွာပါတဲ့ Size, Model, Serial Number
ေတြကို ေသခ်ာမွတ္ရပါမယ္။ မူရင္း HDD ကို Source ေနရာမွာေဖာ္ျပေပးၿပီးေတာ့ Clone လုပ္မယ့္ HDD ကို Desination ေနရာမွာေဖာ္ျပေပးမွာျဖစ္ပါတယ္။ အထပ္ေဖာ္ျပပါပံုအတိုင္း Select မွတ္ေပး
ၿပီးတာနဲ႕ Next ကို ႏွိပ္ေပးလိုက္ပါမယ္။

ေဖာ္ျပပါပံုကေတာ့ Clone လုပ္မယ့္ Disk ကို ေျပာတာျဖစ္ပါတယ္။
ကၽြန္ေတာ္တို႕က OK ကို ႏွိပ္လိုက္ပါမယ္။

ၿပီးသြားရင္ အထပ္ပါပံုအတိုင္းမွ Next ကို ႏွိပ္လိုက္ပါမယ္။ Advanced settings
ထဲကို ၀င္စရာမလိုပါ...

အထက္ပါပံုအတိုင္းေပၚလာၿပီဆိုရင္ ကၽြန္ေတာ္တို႕က Run Nowဆိုတာကို ႏွိပ္ေပးလိုက္ပါမယ္။ဒါဆိုရင္ေတာ့ ေအာက္ပါပံုအတိုင္း
ေပၚလာမွာျဖစ္ပါတယ္။

ဒီေနရာမွာ Message ျပတာကေတာ့ OK ႏွိပ္ၿပီးတာနဲ႕ စက္က Restartက်သြားၿပီး DOS Mode ထဲကေန လုပ္မယ္ဆိုတာကိုေျပာတာျဖစ္ပါတယ္။
OK ႏွိပ္ၿပီးတာနဲ႕ ကြန္ပ်ဴတာက Restart က်သြားပါမယ္။ ျပန္တက္လာတဲ့
အခါမွာေတာ့

ေရြးခ်ယ္စရာ ထဲမွာမွ Option 1 ကိုေရြးခ်ယ္ေပးလိုက္ပါမယ္။ ဒါဆိုရင္ေတာ့

HDD ကို Clone လုပ္ေဆာင္ေနတဲ့ လုပ္ေဆာင္ခ်က္ျဖစ္ပါတယ္။
% 100 ၿပီးသြားၿပီဆိုရင္ေတာ့ HDD ကို Clone လုပ္ေဆာင္ျခင္းၿပီးသြားၿပီျဖစ္ပါတယ္။ ဒီအခါမွာေတာ့ မိမိကြန္ပ်ဴတာေတြမွာ တပ္ဆင္ၿပီး အသံုးျပဳႏိုင္ၿပီျဖစ္ပါတယ္။ အခ်ိန္အားျဖင့္ အနည္းဆံုး
၃၀ မိနစ္ေလာက္ၾကာျမင့္မွာျဖစ္ပါတယ္။ ေနာက္ထပ္ဆက္လက္ၿပီးေတာ့လည္း Ancronic True Image ဆိုတဲ့ Software နဲ႕ Clone လုပ္နည္းကိုလည္း ေဖာ္ျပေပးပ့ါမယ္။ Ancronic နဲ႕ ဆိုရင္ေတာ့
အမ်ားဆံုး ၁၅ မိနစ္ေလာက္ပဲၾကာမွာျဖစ္ပါတယ္။ အားလံုးပဲအဆင္
ေျပမယ္လို႕ယံုၾကည္ေမွ်ာ္လင့္ပါတယ္။
ေလးစားစြာျဖင့္
Cristiano Zarni@ ဦးဇာနည္







Post a Comment
သင္၏မွတ္ခ်က္ ေရးပါ။.....